ゲーム実況・ゲーム配信に必要な12機材とそのおすすめを一斉紹介

「ゲーム実況やゲーム配信に必要な機材がわからない」
「数ある機材メーカーのなかの、どの種類がおすすめなのか知りたい」
ゲーム実況やゲーム配信に必要な機材を購入したいけれど、種類が多くて選びきれず悩む人もいるでしょう。
本記事では、ゲーム実況やゲーム配信に必要な機材や用途、おすすめの商品を紹介します。
一読すれば、ゲーム実況ができる機材を一通り知ることができます。ぜひ、最後まで読んでゲーム実況に活かしてください。
記事の概要
ゲーム・アプリ業界に興味のある方へ
ゲーム実況・ゲーム配信に必要な12機材とそのおすすめ
ゲーム実況・ゲーム配信に必要な機材は、以下のとおりです。
- ゲーミングPC
- ゲーム機
- キャプチャーボード
- キャプチャーソフト
- 拡張キーボード
- マイク
- ヘッドセット
- Webカメラ
- 液晶モニター
- ミキサー
- 照明
- 動画編集ソフト
順番に説明します。
ゲーミングPC
ゲーミングPCは、パソコンを使って以下のゲームを配信する場合に必要です。
- スマートフォンゲーム
- 家庭用ゲーム(Switch、PS4など)
- パソコンゲーム
また、動画を編集する場合にも利用します。
パソコンのなかでもゲーム実況に適しているのは、ゲーム中や動画編集中に負荷がかかっても耐えられるほどスペックが高い、デスクトップ型のゲーミングPCです。
購入する際、 特に注目したいのは以下の4つです。
- CPU:Core i7以上
- GPU:RTX 3050以上
- メモリ:16GB以上
- ストレージ:500GB以上
※SSDのみ、もしくはSSD+HDD搭載のもの
上記を満たしているゲーミングPCなら、ゲーム実況や編集作業をおこなっても速度や画質などが安定しやすくなります。
ゲーミングPCのおすすめは、ドスパラのGALLERIA XA7C-R36です。
価格は同レベルのG-Tuneの商品より安い204,980円で、CPUもメモリも申し分ありません。GPUに限ってはRTX3060と基準のスペックより高くなっています。
また、ストレージも1TBのSSDがついているため、複数のゲームをダウンロードしたり編集したりしてもすぐに容量オーバーになることはありません。
ドスパラのGALLERIA XA7C-R36があれば、ゲーム配信から編集までストレスなく快適に使い続けられます。
ゲーム機
ゲーム実況する際、どのゲーム機で実況するか決めることが大切です。ゲーム実況に利用するゲーム機は、主に以下の3種類です。
- スマートフォン
- 家庭用ゲーム機(Switch、PS4など)
- パソコン
手元に必要なゲーム機がなければ、購入して準備しましょう。
キャプチャーボード
スマートフォンやSwitch、PS4などのゲーム実況をパソコンでおこなうには、ゲーム画面をパソコンに表示させるキャプチャーボードが必要です。ただし、パソコンゲームの場合は不要です。
キャプチャーボードには、以下の2種類があります。
- 内蔵型
- 外付け型
内蔵型は、パソコン本体のなかに直接キャプチャーボードを接続するタイプです。転送速度が速いため、遅延が起こりにくい特長があります。しかし、本体に直接接続するため、パソコンに詳しくないと取り付けが難しいのがデメリットです。
一方、外付け型はUSBを介して本体と接続するだけなので、初心者でも安心して使えます。
キャプチャーボードには、ソフトウェアエンコードとハードウェアエンコードの2種類があります。
| キャプチャーボードの性能 | ||
|---|---|---|
| キャプチャーボードの種類 | パソコンにかかる負荷 | 遅延 |
| ソフトウェアエンコード | 大きい | 少ない |
| ハードウェアエンコード | 小さい | 多い |
使用するパソコンの性能が低い場合は、ハードウェアエンコードのキャプチャーボードを使うことで負担を軽減できます。
また、パソコンの負荷を軽減する、パススルー機能つきを選ぶのがおすすめです。
解像度はフルHDの1,920×1,080で、フレームレートは60fpsに対応しているものが適しています。60fpsとは、1秒間の動きを60コマ記録するという意味です。
上記を満たしているおすすめのキャプチャーボードは、ソフトウェアエンコードタイプの、AVerMedia Live Gamer EXTREME 2 GC550 PLUSです。
基本的な性能はもちろんのこと、キャプチャーソフト「AVerMedia RECentral」と、動画編集ソフト「PowerDirector 15 for AVerMedia」もついています。
ゲーム実況に必要なソフトが2つも付属しているため、初心者にはメリットが大きいキャプチャーボードです。
キャプチャーソフト
キャプチャーソフトは、ゲーム画面をパソコンに映して録画するソフトです。キャプチャーボードだけではスマートフォンやSwitch、PS4などの映像や音声はパソコンに反映されないため、注意してください。
キャプチャーボード購入時にキャプチャーソフトが付属していない場合は、別途準備が必要です。別のソフトを使いたい場合も同様です。
キャプチャーソフトには、以下の2種類があります。
- 無料ソフト
- 有料ソフト
また、2種類のキャプチャーソフトには、以下の3種類の録画タイプがあります。
- フルスクリーンで動くゲームを録画(DirectXツールを使用)
- デスクトップ画面を録画
- 両方録画
ゲーム実況で使う場合は、DirectXツールを使用したゲームを録画できるタイプを選ぶのがおすすめです。
また、ハードウェアエンコード機能があると、パソコンの負荷を減らせます。
無料で使いたい場合は、ライブ配信用ソフトのOBS Studioがおすすめです。DirectXツールを使用したゲームの録画やデスクトップ画面の録画ができるため、キャプチャーソフトとして代用できます。
有料ソフトを使いたい場合は、DirectXツールを使用したゲーム録画とデスクトップ画面の録画切り替えができる、年間3,960円のBandicamがおすすめです。
どちらのソフトもハードウェアエンコードに対応しているため、配信の不安定さやゲームのカクツキを抑えられます。
ただし、先に説明した、キャプチャーボードのAVerMedia Live Gamer EXTREME 2 GC550 PLUSを購入した場合は、付属の「RECentral」を使えば購入不要です。
拡張キーボード
拡張キーボードを使うと、フルスクリーンでゲーム実況をしているときもゲームを中断することなく、シーンの切り替えやマイクのミュートなどの操作を簡単におこなえます。
また、ボタンを1つ押すだけで、配信サイトを開く+キャプチャーソフトを開く+照明をつけるなど、ゲーム実況を始めるのに必要な操作の一括入力もできます。
拡張キーボードのおすすめは、22,400円のElgato Stream Deck MK.2 エルガトストリームデックです。
15個あるボタンにはそれぞれ階層をつけられるため、設定できるショートカットキーやマクロの数は無限大です。
また、ボタンに任意の画像を設定すれば直観的に操作できるため、キーボードのようにショートカットキーの位置を覚えていなくても、簡単に扱えるメリットもあります。
拡張キーボードを使えばスムーズにゲーム配信ができるだけでなく、配信の効率化もできます。動画編集時のキー設定をおこなえば、さらに時短が可能です。
マイク
ゲーム実況は、話している声が視聴者にクリアに届きやすいよう、マイクを使うのがおすすめです。マイクには以下の2種類があります。
- ダイナミックマイク
- コンデンサーマイク
ダイナミックマイクは、コンデンサーマイクに比べて価格が安く、管理がしやすいマイクです。カラオケ店に置いてあるマイクを思い浮かべてもらえるとわかりやすいかもしれません。
一方、コンデンサーマイクはレコーディングをするときに使用する、感度の高いマイクを指します。
ゲーム実況に向いているのは、音質がよいコンデンサーマイクです。
また、マイクは周囲の音を全方向から拾うタイプと一方向から拾うタイプがあります。
1人で実況する場合は、単一指向性マイクにすると雑音が入りにくく、声が聞き取りやすくなるためおすすめです。
単一指向性のコンデンサーマイクでおすすめなのは、タップミュートセンサーつきのHyperX SoloCastです。
ハイレゾ24ビットとレコーディングにも適したビット解像度で、ゲーム実況の臨場感をリアルに伝えられます。
7,980円と価格が手ごろなうえ周囲の雑音も抑えられるため、ゲーム実況でクリアな音声をお届けできます。
なお、次で紹介するヘッドセットを購入するのであれば、付属品としてマイクがついています。こうした場合は、上記のマイクを購入する必要はありません。
ヘッドセット
イヤホンにマイクがついているヘッドセットは、ゲーム実況で話しながらゲーム音や音声を聞くときに使います。
ヘッドセットには、以下の2種類があります。
- 開放型
- 密閉型
開放型は耳の部分がメッシュになっているため周囲の音が聞こえやすいものの、通気性がよく、長時間使用しても疲れにくいメリットがあります。
一方、密閉型は周囲の音が聞こえず、音がこもりやすいため、迫力あるゲームを楽しめます。
長時間つけてゲーム実況するため、重さは首や肩が疲れにくい300g前後のものを選ぶとよいでしょう。
接続方法は有線と無線があり、有線のほうが音質がよく、音の遅延が少ないのがメリットです。しかし、ゲーム実況中にケーブル接続が外れる恐れがあるため、購入前に長さ確認が大切です。
ほかにも、周囲の雑音をカットするノイズキャンセリング機能がついていると、クリアな音声を届けられます。ミュート機能があれば、くしゃみをしたり飲み物を飲んだりするときの音などを気にせずゲーム配信が可能です。
サラウンド機能がついていると臨場感ある音が聞こえるため、敵がどの方向から来ているか把握しやすくなります。
上記に該当するおすすめのヘッドセットは、密閉型のLogicool G ロジクール G PRO X ゲーミングヘッドセット G-PHS-003です。
有線で接続するため、音の遅延が少なく、反応速度が決め手のゲームにも安心です。
単一指向性マイクでノイズキャンセリング機能つきのため、周囲の雑音を拾いにくくクリアな音声でゲーム実況ができます。ミュート機能を使えば、視聴者に聞かれたくない雑音は消すことができるので安心です。
価格は12,900円と少し高めですが、eスポーツのプロたちとコラボレーションして開発されているため、快適に使い続けられます。
Webカメラ
ゲーム実況に使用するデスクトップパソコンは、内蔵カメラやモニターはついていない場合がほとんどです。ついていたとしても、パソコンによっては精度がよくない場合があります。
そのため、ゲーム実況をする場合はWebカメラを別で購入するのがおすすめです。Webカメラを設置すれば、顔出し配信や、操作している手元を見せながらの配信ができます。イラストをとおして表情が見えるVTuberになることも可能です。
ゲーム実況に適しているWebカメラの精度は、解像度1080pのフルHDでフレームレートは30fps以上です。60fpsあるとスピード感のあるゲームも滑らかに動いて見やすくなります。
画素数は200万画素以上あれば画面の文字も読めるため、配信にも問題ありません。
上記を満たしているおすすめのWebカメラは、フルHD(1080P)で フレームレートが30fpsのロジクール Webカメラ C922nです。
光の状態に合わせて自動補正してくれるため、部屋の照明を落としてゲーム実況する場合も、高品質な動画を撮影できます。
価格は8,273円で、ミニ三脚つき。パソコンの接続はUSBです。オートフォーカスのため、ゲーム実況時に盛り上がって大きく動いても自動でピントを合わせて鮮明に姿を映し出してくれます。
高すぎない価格で必要な機能がついているため、初めてゲーム実況する人にも使いやすいWebカメラです。
液晶モニター
液晶モニターは、ゲーム配信中にコメントを見たり、パススルー機能が反映された遅延のないゲーム画面を見たりする場合に使います。
液晶モニターは、以下の3種類のパネルタイプがあります。
- IPSパネル・・・視野角が広く、色の再現性に優れている
- VAパネル・・・視野が広く、見る角度を気にしなくてよい
- TNパネル・・・応答速度やリフレッシュレートが速い
TNパネルは応答速度やリフレッシュレートが速いため、動きの速いゲームに適しています。
応答速度とは画面上の色が黒→白→黒と変化するのに必要な時間を表しており、ゲーム実況であれば1ms以下が望ましいです。応答速度が遅いと画面に残像が残りやすいため、映像がぼやけてゲームがしづらくなります。
また、1秒間に書き換えられる画面の回数を示すリフレッシュレートも大切です。SwitchやPS4なら60Hzあれば十分ですが、パソコンゲームやPS5をする場合は144Hz以上を選ぶのが適しています。
モニターサイズは24~27インチが使いやすく、解像度は1,920×1,080のフルHDであれば問題ありません。
接続端子は、HDMIもしくはDisplayPortが2つ以上ついているものを選びましょう。ゲーム実況に必要な機材を接続する際に、ポートが足りないという事態を防げます。
上記を満たしているおすすめの液晶モニターは、BenQ ZOWIE XL2411K ゲーミングモニターです。
24インチのモニターサイズで、解像度はフルHDに対応しています。
応答速度は1ms、リフレッシュレートは144Hzとゲーム実況に適したモニターです。
接続端子はHDMIポートが3つあるため、追加機材を接続する場合も問題ありません。
価格は31,091円と少し高めですが、Black eQualizer機能がついているため、暗いシーンでの視認性が高まり敵を見つけやすくなります。鮮やかな色使いで立体的な映像を映し出せるColor Vibrance機能もあるため、索敵がしやすくなるメリットもあります。
モニターの性能によりゲームのしやすさが変わるため、必要最低限の機能があるモニターを準備するのがおすすめです。
ミキサー
ミキサーは、マイクから取り込んだ音声を加工・調整して、スピーカーやヘッドホンから出力するときに聞き取りやすくする機器です。
ミキサーを使うと、配信時のノイズが軽減され音質がよくなります。しかし、ミキサーを使用せずにUSB接続のマイクでゲーム実況すると、ノイズや遅延が発生しやすくなります。
XLR端子がある本格的なプロ仕様のマイクを使用する場合は、ミキサーやオーディオインターフェースが必要です。
ほかにも、マイクの音声とパソコンから流れるBGMや効果音を一緒にして、リアルタイムで配信できるループバック機能が使えます。効果音を出すエフェクト機能を搭載しているものを選べば、ゲーム配信の盛り上げ役にもなるでしょう。
なかには、ゲーム内の足音や銃声などがする方向をわかりやすく最適化してくれる、サウンドエフェクト機能つきのミキサーもあります。
おすすめのミキサーは、コンデンサーマイクが使える+48 V ファンタムパワー(CH1)つきの、ヤマハ YAMAHA ライブストリーミングミキサー 3チャンネル ホワイト AG03MK2です。
エフェクト機能や音量調整以外に、マイクを手元でミュートすることもできます。
ミキサーのなかでは18,700円と標準的な価格のため、ゲーム実況するときに持っていると個性を出しやすくなるためおすすめです。
ただし、上で紹介したHyperX SoloCastのマイクにはミキサーは不要なため、必要になってから購入しても問題ありません。
照明
ゲーム実況では、顔や表情が見やすいように照明を使用するのがおすすめです。照明には、以下の3種類があります。
- LED
- 白熱灯
- 蛍光灯
ゲーム実況で使う場合は、軽量で長期間使えるLEDが適しています。
また、設置したときに高さや色温度の調整ができるものを選ぶと、雰囲気あるきれいな映像を演出できます。
3,200~5,600kの範囲で色温度が調整できるものを選べば、室内光から太陽光に近い光へと変化させることが可能です。天気が悪い日でも、太陽光を浴びたような明るさでゲーム実況ができます。
おすすめの照明は、Neewer リングライトキットです。
外径18インチの大きめのリングがついているため、広い範囲を明るく照らせます。
92~200cmまで高さが調整できるスタンドつきで、色温度の幅が3,200~5,600kと広いため、部屋の明るさや天気によって光の当て方や色味の調整が可能です。
価格は14,999円で電源アダプターつきのため、ゲーム実況中に充電が切れる心配もありません。映える位置にライトを設置してゲーム実況をおこなえます。
動画編集ソフト
ライブ配信ではなく、編集後の動画を動画配信サイトに投稿する場合は、動画編集ソフトが必要です。
背景を透過できるクロマキー合成やテロップ、エフェクト、BGM・効果音などを使って動画編集をすると、個性あるゲーム実況動画が完成します。
動画編集ソフトには、以下の2種類があります。
- 無料
- 有料
無料の動画編集ソフトのおすすめは、ロゴが入らないDaVinci Resolveです。一部のエフェクトは有料になりますが、動画の不要部分のカットやテロップ、合成、音の調整などは問題なくおこなえます。
有料版なら、Adobe Premiere ProやPowerDirectorがおすすめです。
月額2,728円のAdobe Premiere Proは基本的な動画編集だけでなく、音声を自動テキスト化できたり、動画に最適な音を自動で見つけ出したりできます。また、各種SNSへの直接投稿や動画編集が簡単におこなえるため、時短が可能です。
PowerDirectorは上で紹介したキャプチャーボードを購入すると付属でついてくるため、実質無料で使えます。
編集は動画のカットやテロップ、BGM、エフェクトなどを一通り使えるほか、1:1のSNSの比率動画にも簡単に変更できます。ただし、付属のソフトはバージョン15と古いため、新しいバージョンを使いたい場合は、年間6,204円でPowerDirector 365の契約が必要です。
編集した動画はライブ配信とは違った面を視聴者に届けられるため、動画編集ソフトを利用して動画サイトに投稿するのもおすすめです。
機材を充実させてよりおもしろいゲーム実況をしよう

ゲーム実況・ゲーム配信に必要な機材は無料版で使えるものもあるため、必要最低限のものから準備するのがおすすめです。無料版で物足りなくなったら有料版への移行を考えるとよいでしょう。
「機材を活かして視聴者を惹きつけるゲーム実況がしたい」という人は、ゲームのプロから専門知識や技術が学べる東京アニメ・声優&eスポーツ専門学校で2023年に新設をされたストリーマー&ゲーム実況専攻で学ぶのがおすすめです。
第一線で活躍するプロが毎日の講義を担当し、基礎からプロレベルまでしっかりナビゲートします。
「スーパープロゲーマー専攻」では、ゲーム実況に不可欠な自己表現やトーク術、ゲームプレイ時に使う筋肉の使い方や動体視力の強化などを学べます。
「e-sportsマネジメント専攻」では、「After Effects」や「Premiere Pro」などのソフトを使用して、動画編集スキルを習得することが可能です。
動画編集スキル以外にも、最新機材やソフトの使い方、ネットワーク環境の整備も学びたい場合は「動画配信&映像クリエーター専攻」が適しています。
日本最大のe-sportsイベントで実践的な知識や技術を身につけたい場合は、スタッフとして参加できる「e-sportsイベント企画・運営専攻」がピッタリです。
ほかにも、Wメジャーカリキュラムを使用すれば、追加料金不要で専攻外の科目の授業を受けられるため、幅広い知識や技術の習得に役立ち、就職の幅を広げられます。
また、本校では「初めての撮影&動画編集W体験」や「e-sports業界研究&イベント企画W体験」など、各専攻に合った体験入学を定期的に開催しています。気になるイベントがあれば、気軽に参加してみてください。学校の雰囲気や授業内容などを実際に体験できます。
参加したいけれど遠方で学校までいけないという人は、同時開催されているオンライン学校説明会がおすすめです。
「本校のことをもっと詳しく知りたい」「いろいろな専攻を見比べたい」という人は、ぜひ無料の資料請求をしてみてください。知りたかったことのお手伝いができるでしょう。
ゲーム実況機材を充実させ、よりおもしろいゲーム実況ができるようになるための一歩を踏み出してみてください。



















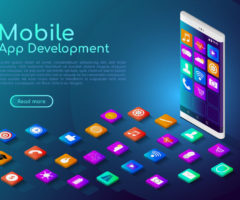


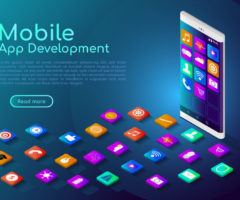







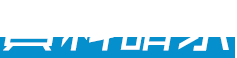


ストリーマー&ゲーム実況専攻
3年制スーパーテクノロジー科
ゲームの躍動感を声と配信で届ける!