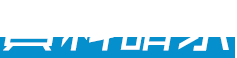イラストレーターの使い方を解説!必須な7つの操作や勉強法について紹介

「イラストレーターをインストールしたけど、使い方がイマイチわからない……」
「もっと効率よく、クオリティの高いイラストが描けるようになりたい」
と思っていませんか?
イラストレーターは機能がたくさんあって便利な反面、すべてを使いこなすのはなかなか難しいです。
そこでこの記事では、イラストレーターで「最低限これだけは覚えておくと、制作がグッと楽になる」という7つの使い方を紹介します!
イラストレーターで綺麗な絵を描きたい方や、効率よく作業を進めたいという方は、ぜひチェックしてみてください。
記事の概要
イラスト業界に興味のある方へ
イラストレーターで覚えておくべき使い方7選
こちらでは、イラストレーターで覚えておくべき使い方を7つ紹介します。
1. ペンツール・フリーハンド
2. 図形の挿入・編集
3. 文字の挿入・編集
4. 色付け
5. 画像のトレース
6. 画像の切り抜き
7. 図形の変化
これらはよく使う機能なので、毎回使い方を調べなくても使いこなせるように覚えておきましょう。
1.ペンツール・フリーハンド
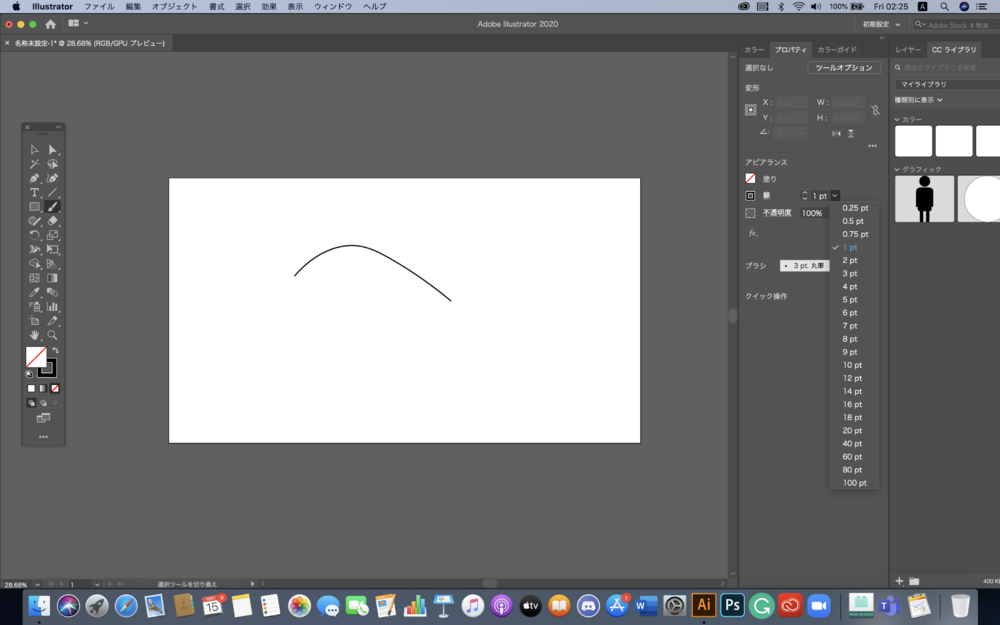
イラストレーターで線を描きたい時に利用する、ペンツールです。ペンの形をしたボックスを選ぶだけで、簡単に利用できます。
ペンツールを使うことで、手書きよりも綺麗な直線・曲線を自由に描けます。簡単な図形やアイコンを作成したい時に便利です。
また、フリーハンドで線を描きたいときは、ツールパネル→ブラシのアイコンから「ブラシツールを」を選択しましょう。マウスやペンタブを使った直感的な操作が可能です。
フリーハンドで書いた線をあとから修正したいときは、ペンツールから「ベジェ曲線」を表示することで、線の細かい修正・手直しができます。
2.図形の挿入・編集
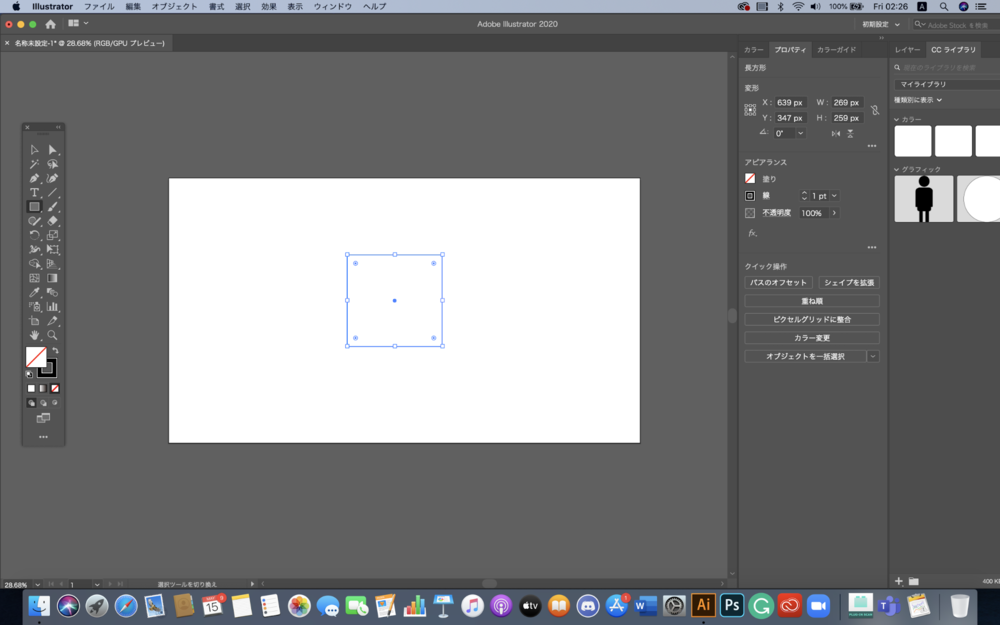
図形の挿入や編集も、綺麗なイラストを作る際に便利です。
四角形や円形、多角形などいくつかの図形はテンプレートが用意されており、ツールパネル→図形ツールから挿入できます。長方形のアイコンを右クリックすると、以下の6つの図形から選択可能です。
・長方形
・角丸長方形
・楕円形
・多角形
・スター
・フレア(光の像)
使いたい図形を選択したあと、アートボード上の追加したい場所で始点・終点を指定すると挿入されます。また正方形・正円を挿入する場合は、キーボードのShiftキーを押しながらマウスを操作してください。
図形を挿入したあとは、画面右側のプロパティから図形の向きやサイズ、線の太さや不透明度を変更可能です。
3.文字の挿入・編集
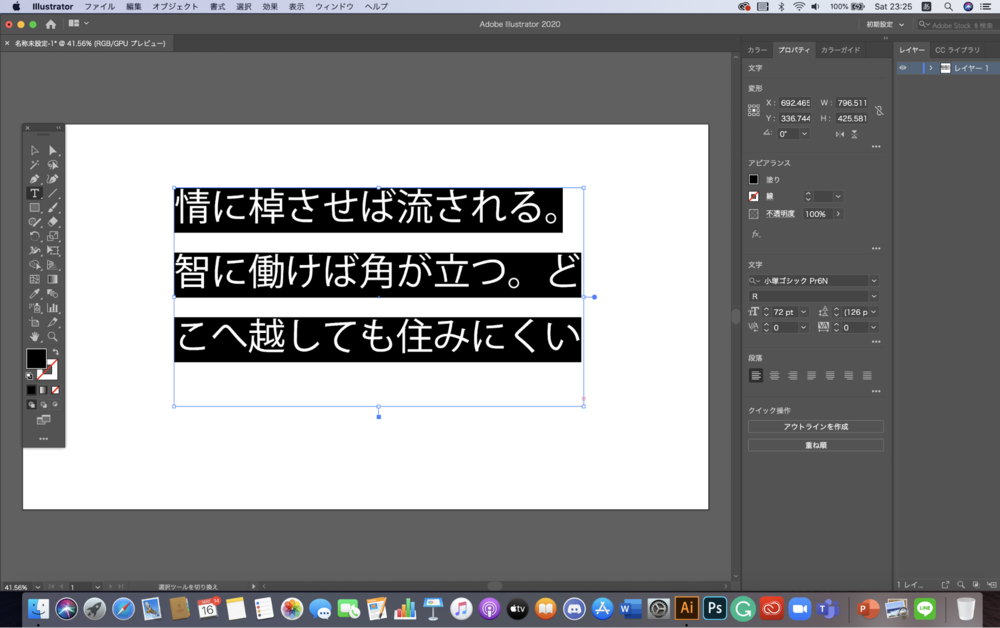
ツールパネルの上から7つ目にある「T(text)」のアイコンから文字の入力や編集ができます。
アートボード上のテキストボックスを作成したら、自由に文字を入力可能です。フォントやテキストサイズ、行間や段落を修正したいときは、画面右のプロパティから調整できます。
また作品に特殊なフォントを使用した場合は、通常の設定だと、相手のパソコンに必要なフォントが入っていないと表示できません。
ちゃんと表示できるようにするには、プロパティ→クイック操作から「アウトラインを作成」を選んで、テキストをパスデータに変換しておきましょう。
4.色付け
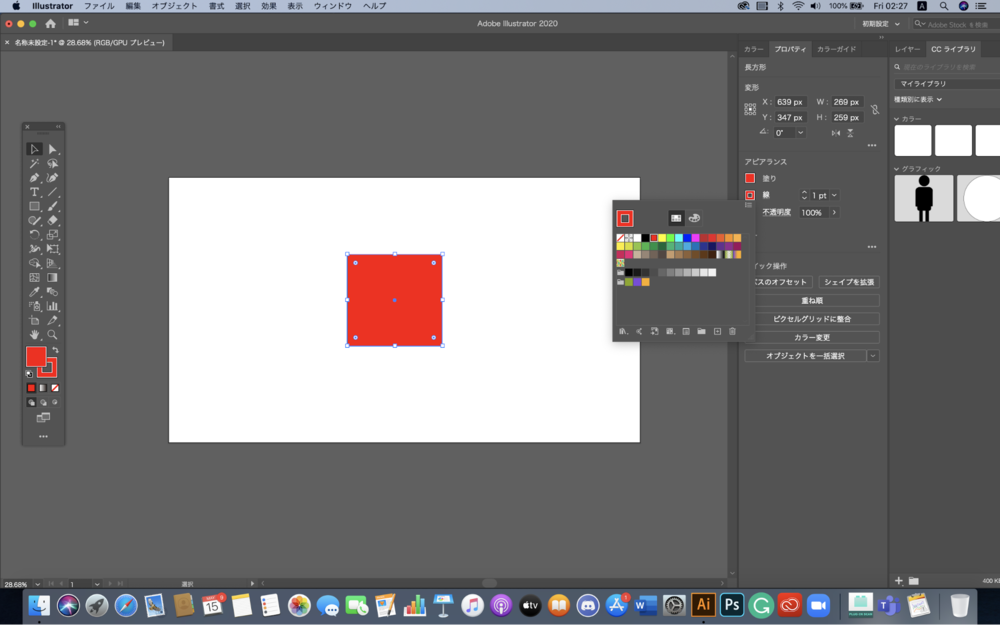
ペンツールや図形ツールを使って作ったものに、色をつける作業です。
図形を塗りつぶすには、ツールパネルから色を選択する項目で色を設定します。ツールバーでは最大2つの色を選択できるので、図形の枠線の色と塗りつぶす色をそれぞれ用意しましょう。
2つの色を入れ替えたいときは、塗り設定の右上の両端に矢印がついたアイコンを選択するだけで可能です。
図形の塗りにグラデーションを追加したいときは、「塗りを設定」の下にあるグラデーションアイコンを選択します。
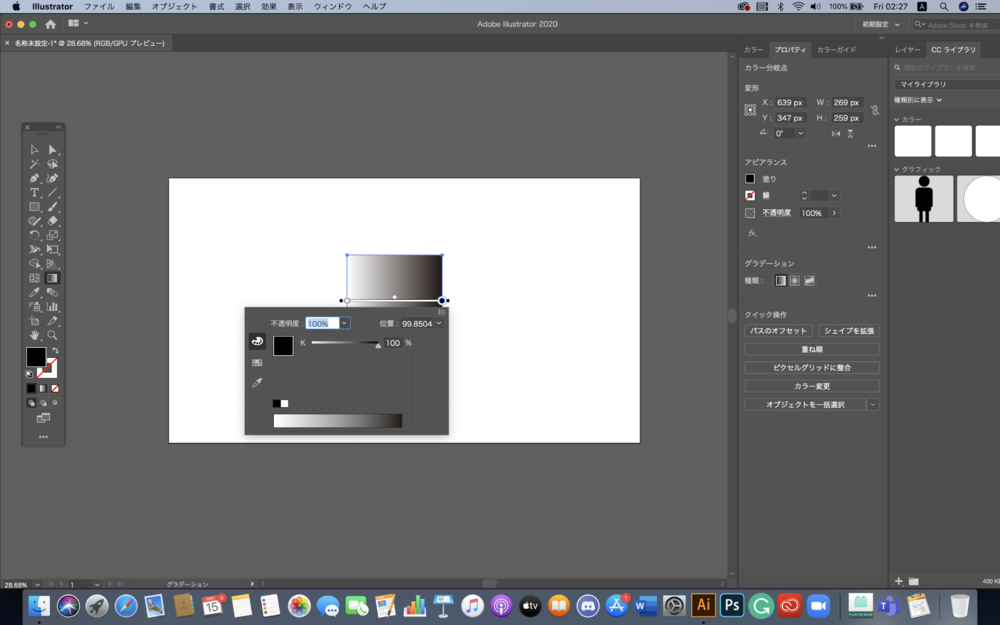
グラデーションからは色や不透明度、色を切り替える範囲などを設定できます。
詳細設定ができたら、ツールバーの「グラデーションツール」を選択し、図形にグラデーションを適用します。色の表現を増やしたい時におすすめです。
5.画像のトレース
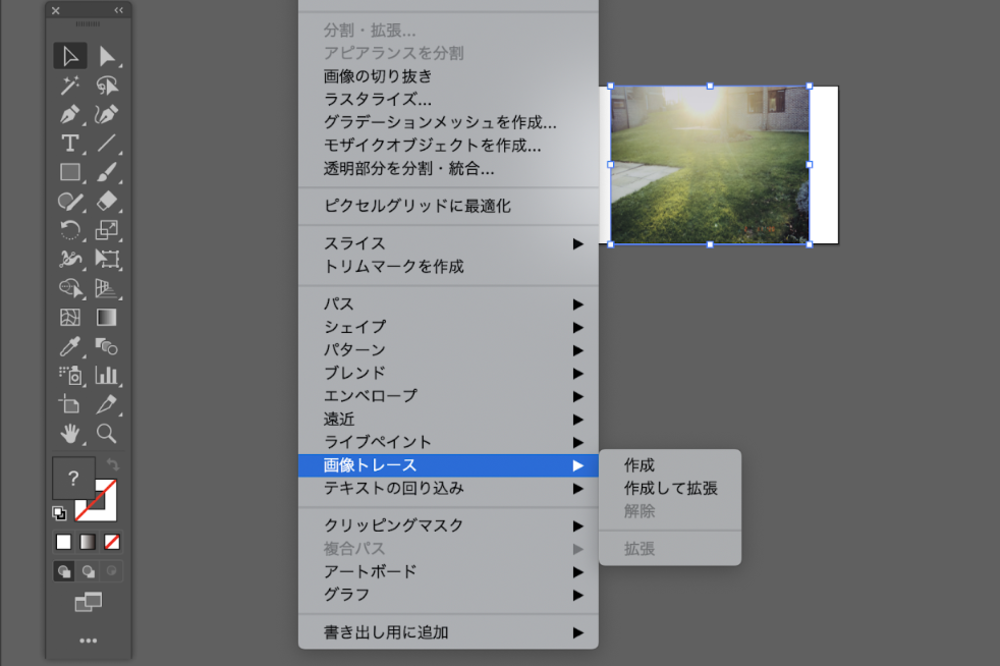
画像のトレースは、イラスト内に手書きの直筆サインを入れたり、紙にペンで書いた絵をイラストレーターで使用したりする場面で役立ちます。背景色とペンの色に明暗差があればあるほど、きれいに画像をトレース可能です。
画像をトレースするには、ファイル→「配置」から画像を選択して、アートボードに配置します。次に、画像を選択した状態で「ウィンドウ」タブから「画像をトレース」を選択し、詳細設定の画面を開きます。
カラーモードから、カラー・白黒を選んだり、しきい値で画像の線をくっきりさせたりする設定が可能です。
ウィンドウ左下のプレビューをチェックして、トレースした結果のプレビューを確認しながら操作すると良いでしょう。
6.画像の切り抜き
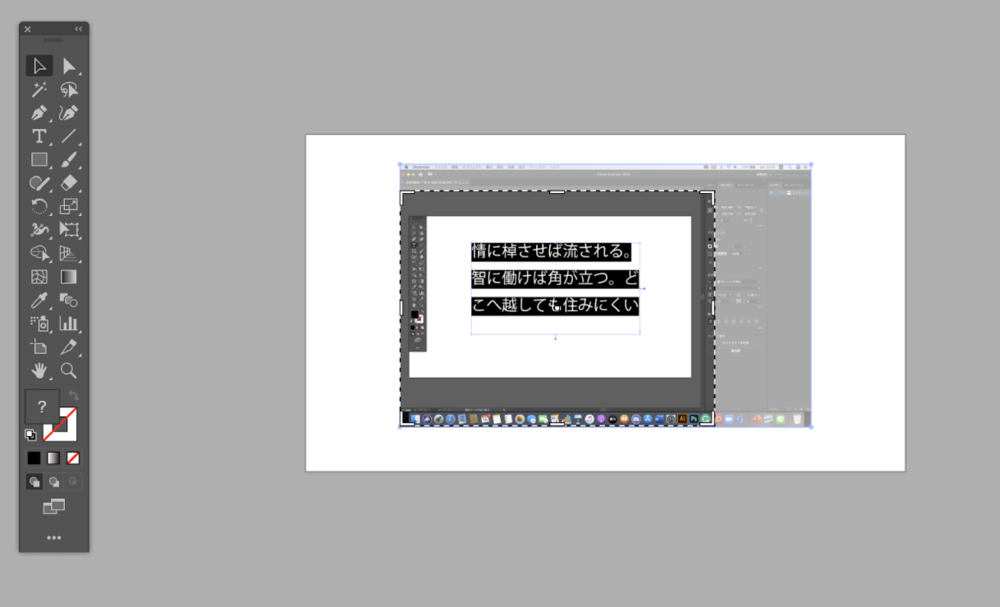
1枚の画像から、特定のものだけを切り抜いて使う手法です。
まず、ファイル→配置から、切り抜きたい画像をアートボードに追加します。画像が選択された状態で画面右の「プロパティ」→クイック操作のなかにある「画像の切り抜き」を選択します。
画像を切り抜き画面になったら、切り抜きたい画像の四隅・辺をつかみましょう。これで切り抜きが完了です。うまく切り抜けたら、プロパティ→適用で操作を保存できます。
もし人や動物などの特定のものだけ切り抜きたいという場合は、ペンツールを利用してフリーハンドで、切り抜きたい部分を選択してください。
もし画像の切り取り範囲を間違えてしまったときは、Ctrl+Zで1つ前の動作を戻せます。
7.図形の変化
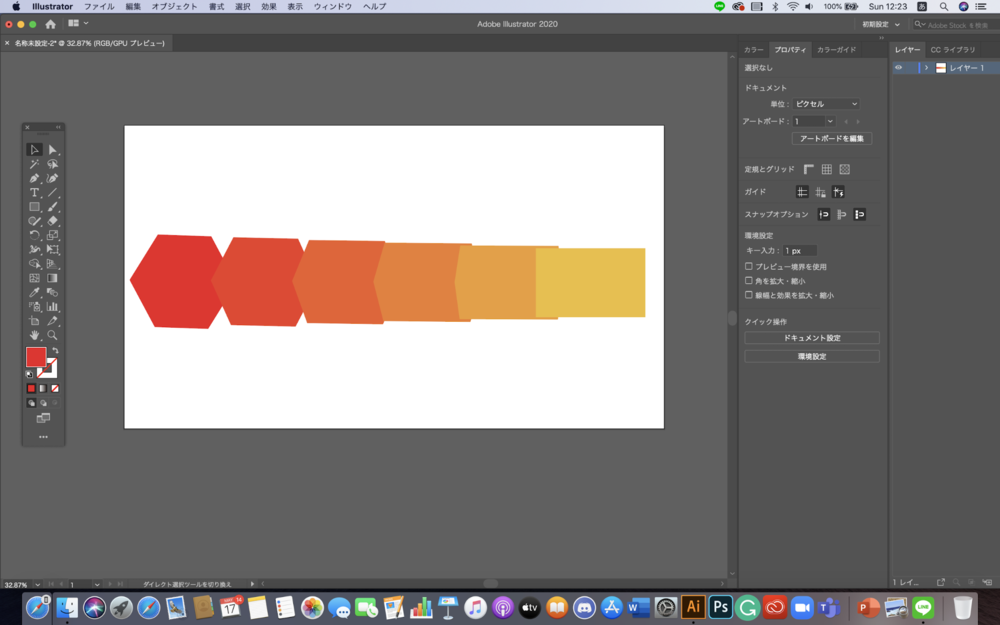
図形を変化させるには『ブレンドツール』が有効です。
ブレンドツールでは、2つのオブジェクトを使って色や形などをなめらかに変化させられます。
使用するには、2つのオブジェクトを選択した状態で、画面上の「オブジェクト」→ブレンドで作成を選択します。ブレンドツールでは、間隔(オブジェクトを配置する個数)や、色をブレンドするかどうかを設定可能です。
直線状だけでなく、あらかじめ作成した線に沿ったブレンドも作れます。使い方次第で、いろいろな表現ができるツールです。
イラストレーターの使い方を効率的に学ぶ方法5選
こちらでは、イラストレーターの使い方を効率的に学ぶ方法を5つ紹介します。
イラストレーターには、多くの機能が搭載されています。ところが機能が多い分、白紙の状態から何を使えば効率よくイラストを作れるのかを考えるのは難しいです。
使い方をしっかりと覚えて、効率よく作業することを意識してみてください。
1. 書籍やインターネットで基礎の学習
2. 動画で実際の使い方をチェック
3. プロの作品を見てレパートリーを増やす
4. 逆引き書を活用する
5. 専門学校でプロから教わる
これら5つの学び方について紹介します。
1.書籍やインターネットで基礎の学習
まずは、書籍やインターネットで基礎の学習を行うことは大切です。基礎の部分はどんなイラストに対しても利用するので、しっかりと覚えることで効率化につながります。
特に当記事で説明した7つの使い方に関しては、今後も使う場面が出てきやすいので、見返さなくても使えるようにしておきましょう。
書籍などを用いて、基礎を勉強しながらイラストレーターを使ってみてください。
2.動画で実際の使い方をチェック
動画で実際の使い方をチェックするのも、勉強に効果的です。動画であれば、ツールの使い方をより視覚的に学べます。
イラストレーターの使い方を文字で見ていても、実際にどのアイコンをクリックすれば使えるのかがわかりづらいです。動画であればアイコンの位置や具体的な使い方のイメージが湧きやすいので、自分も一緒に操作していくことで効率がアップします。
YouTubeなどでイラストレーターの講座を見て、使い方を勉強してみましょう。
3.プロの作品を見てレパートリーを増やす
プロの作品を見て、レパートリーを増やすのも重要です。いざ自分でイラストを作りたいと思っても、レパートリーが少ないと表現力が増えません。
イラストレーターで作った作品を見て「このような表現方法があるのか」と知ることで、自分の作品のクオリティをよりアップさせられます。
表現力を高めるためにも、インターネットや作品集をみて、プロの制作物を定期的にチェックするようにしましょう。
4.逆引き書を活用する
イラストレーターの使い方にある程度なれてきたら、逆引き書を活用するのも有効です。
逆引き書は「こういう表現をしたいときに、どのツールを使えば良いのか」を知るための本です。
自分のやりたいことから操作方法を知れるので覚えやすく、作品制作のスピードもアップします。
イラストのイメージが固まっている場合は、逆引き書を使ってみてください。
5.専門学校でプロから教わる
専門学校でプロからイラストレーターの使い方を教わるのも、かなり効果的な手段です。
「わざわざ学校に行かなくても、独学でも勉強できるのでは?」と思うかもしれません。確かに独学でもソフトの使い方は学べますが、作品のセンスや、業界で求められているスキルなどを身につけるのは難しいです。
専門学校であれば、実際に最前線で活躍している人から、単純な使い方だけでなくよりレベルの高い制作方法を教えてもらえます。
イラストやキャラクターデザインを教えている「東京アニメ・声優&eスポーツ専門学校」では、ソフトの使い方だけでなく、キャラクター設定やグッズの商品企画立案力なども勉強可能です。
趣味ではなく、本格的に「好きなイラスト制作を仕事にしたい」と考えている方は、ぜひ受講を検討してみてください。
イラスト業界に興味のある方へ
まとめ:イラストレーターはできることが多いので、効率よく使い方を学ぼう
今回は、イラストレーターの基礎的な使い方と、具体的な勉強方法について紹介しました。
イラストレーターはプロが好んで使うほど、できることの多いソフトです。反対に言うと、使い方を知らなければ線1本引くだけでもかなりの時間を要してしまいます。
効率よくイラストを制作していくためにも、基礎的な部分や勉強方法については、しっかりと司会しておいてください。
もし「将来的にイラスト制作を仕事にしたい」と考えているのであれば、専門学校で勉強することも効果的です。
イラストのプロから技術を教わることで、自分では思い浮かばないような完成度の高いイラストの制作方法を学べます。
お金も時間もかかってしまいますが、将来的にずっと使えるスキルを身につけられるので、ぜひ入学を検討してみてください。