動画編集初心者なら必見!動画編集のやり方や無料のアプリも紹介!

「動画編集はまず何からスタートすれば良いの?」
「初心者におすすめの動画編集ソフトってどれ?」
とお考えではないでしょうか。
スマートフォンやパソコンを使用して動画編集が誰でも手軽にできる時代になりました。
「動画編集をやってみたいけど、初心者でも動画編集ができるか不安」という方もいると思います。
そこで、この記事では動画編集のやり方やソフトの使い方などについて解説します。初心者でも簡単に動画編集ができるので、ぜひ参考にしてください。
記事の概要
声優・アニメ・eスポーツ業界に興味のある方へ
動画編集初心者がまず覚えておきたい専門用語
まずは、動画編集における専門用語を覚えるところからスタートしていきましょう。よく出てくる専門用語を解説していきます。
- コーデック
- エンコード
- トリミング
- クリップ
- アスペクト比
- クロマキー合成
- カラーグレーディング
- トランジション
最低限の知識として覚えておくことで、動画編集作業がスムーズになるので、この機会に覚えておきましょう。
1.コーデック
コーデックとは動画を圧縮、変換、復元をするプログラムのことです。前提として動画は映像データと音声データからできており、どうしてもデータ容量が大きくなってしまいがちです。そこで動画の容量を小さくするために使われるプログラムがコーデックです。
2.エンコード
エンコードは映像データや音声データの動画形式を圧縮する作業です。動画編集をし終わった後に行う作業で、1本の動画にするために必要不可欠です。エンコードをしないと動画の再生が快適にできません。
3.トリミング
トリミングとは動画の魅力を上げるために、不要なシーンをカットして、繋ぎあわせる作業です。
必要なシーンのみ残しつなぎわせることで、良い動画を作ることができます。
4.クリップ
動画編集に必要な素材を「クリップ」と呼びます。たとえば、映像・音声・写真などが挙げられます。クリップを組み合わせることで、映像の途中で効果音を流したり、写真を挟み込んだりすることで動画のクオリティを上げることが可能です。
5.アスペクト比
アスペクト比とは、動画の縦と横の長さの比率のことを意味します。アスペクト比は「縦:横」の順で記載され、640:320ピクセルの場合は「4:3」という表記になります。
YouTubeのアスペクト比は16:9ですが、Instagramは9:16(1:1)というように、媒体ごとに推奨されるアスペクト比に合わせる必要があります。
6.クロマキー合成
クロマキー合成とは、出演者の後ろの壁を1色で撮影し、その色部分に別の画像や映像を合成する手法のことです。
テレビの天気予報にもクロマキー合成の技術が使われており、緑の背景に天気の情報を合成しています。緑色の布はグリーンバックと呼ばれることが多く、さまざまな撮影現場で使われています。
7.カラーグレーディング
カラーグレーディングとは、映像の色合いやトーンを補正する技術を指します。
カラーグレーディングを行うことで、シーンの雰囲気を変えたり、映像全体に統一感を持たせたりすることができます。映像の品質やインパクトを高めるうえで重要な作業です。
8.トランジション
トランジションとは、カットとカットの間に挟むエフェクトのひとつで、カット同士を自然につないだり、場面転換したりする際に用いられます。
ホワイトアウトやフェードアウト、ズームなどのさまざまな種類のトランジションがあり、どのトランジションを挿入するかによって、動画の印象も変わります。
動画編集のやり方
実際に動画を完成させるまでにはどのような手順が必要になるのでしょうか。一般的には下記の手順で行われることが多いです。
- パソコンとソフトを用意する
- 素材を用意する
- 動画をカットする
- 動画に字幕や効果を付ける
- 動画にBGMを付ける
- 動画を確認する
- 動画を書き出す
順番に解説していきます。
1.パソコンとソフトを用意する
まずはパソコンとソフトを準備しましょう。スマートフォンだけでも撮影から編集可能ですが、パソコンがあれば本格的な動画編集ができます。
動画編集ではパソコンのスペックが肝です。購入前に希望スペックを必ず確認しましょう。CPUがCore i5・M1・ryzen5以上でメモリが8GB以上あるパソコンが望ましいです。
また、パソコンをWindowsかmacOSにするかによって利用できるソフトも変わります。たとえば、「iMovie」はmacOSでしか利用ができません。利用したいソフトが事前に決まっている場合は、そのソフトを利用できるパソコンを選びましょう。
2.素材を用意する
動画編集をするには素材が必要なので集めていきましょう。集めた素材をソフトにアップロードしていきます。動画素材は動画・音声・イラスト・テロップなどが必要です。
動画素材のサイトは無料で利用できるサイトもあります。
自分が作りたい動画をイメージしながら適切な素材を探してみましょう。
3.動画をカットする
アップロードした素材の無駄な部分をカットしていきましょう。無駄な部分をカットすることで、テンポ良い動画に仕上がります。まずは切り貼りからチャレンジして、慣れてきたら加工や合成をしてみてください。
4.動画に字幕やエフェクトを付ける
動画素材に字幕やエフェクトを付けていきましょう。字幕を付けると文字でも情報を得ることができるので、視聴者の内容理解が進みやすいです。
エフェクトとは、「特殊効果」のことです。たとえば、色のフィルターをかけたり、モザイクを加えたりしていきます。エフェクトを使うと動画に変化を出せるので、より視聴者の興味をひく動画を作りやすくなります。
利用するソフトによって、エフェクトの種類は異なっていますので、使いたいエフェクトがあるソフトを選びましょう。エフェクトを使うことで、動画をわかりやすくしたり、インパクトを与えたり、お洒落にしたりする演出も可能です。エフェクトを付けて、動画をより魅力的にしていきましょう。
5.動画にBGMを付ける
BGMを付けることで動画の雰囲気が変わります。
BGMを付けることで、より面白い動画にできます。感情を表現したり、抑揚をつけたりすることで飽きさせない動画に仕上げられます。BGMサイトや動画編集ソフト会社が運営している無料のBGMサイトを使ってみてください。
ただし、著作権フリーではないBGMを動画に使うと、BGMの著作権を侵害してしまうので避けましょう。
6.動画を確認する
編集した動画を実際に再生してみて問題がないかを確認しましょう。カットの仕方、字幕に誤字脱字がないか、BGMのボリュームが適切かどうかなどを最初から最後まで通して視聴して確認してください。
7.動画を書き出す
最後に利用する映像の目的に合わせて動画を書き出しましょう。動画編集ソフトから動画ファイルへの変換を行うことで動画編集が完了します。動画のファイル形式は、MP4やMOVなどがありますのでチェックしてみてください。書き出しをしたら動画は完成です。
動画編集ソフトを選ぶ5つのポイント
さまざまな動画編集ソフトが販売されているため、どれを選べばいいか悩む人も多いでしょう。ここでは、ソフトを選ぶための5つのポイントを紹介します。
- 推奨スペック
- 対応環境
- 料金
- 支払い方法
- 機能
それぞれ解説していきます。
1.動画編集ソフトの推奨スペック
動画編集ソフトを作っている会社が、ソフトの使用にあたってパソコンの推奨スペックを公表しています。具体的にはCPU、メモリ、ストレージ、GPUなどが挙げられますので、まずは動画編集ソフトの推奨スペックを確認しましょう。
次に自分が所有しているパソコンのスペックに当てはまるかをチェックしてください。
自身のパソコンが動画編集ソフトの推奨スペック以上であれば、そのソフトは快適に利用できます。
もしパソコンのスペックが足りていないのであれば、パソコンを購入するか別のソフトを利用するかなどの対応が必要です。
2.対応環境
対応しているOSがmacOSかWindowsなのかは選ぶ大切なポイントです。両方対応している動画編集ソフトもありますが、どちらかしか対応していないソフトもあります。たとえば、「Adobe Premiere Pro」と「iMovie」を例として説明します。
| Adobe Premiere Pro | iMovie | |
|---|---|---|
| 対応OS | macOS/Windows | macOS |
| アプリ | 非対応 | iOS |
Adobe Premiere Proは、macOSでもWindowsでもどちらも対応していますが、アプリはありません。iMovieは、OSはmacOSのみですが、アプリはiOSに対応しています。
まずはスマートフォンを使用して動画編集にチャレンジしてみたい方は、アプリ対応をしている動画編集ソフトを選んでください。
3.料金
無料版と有料版の動画編集ソフトがあります。有料版でも、お試し版(無料体験)をダウンロードできるソフトもあるので、一度使ってみてから有料版の購入を検討しましょう。
一般的に、無料版に比べて有料版の方が機能面で優れているため、より高度な編集をしたい方は有料版をダウンロードすることをおすすめします。ソフトによって金額は異なりますが、リーズナブルなソフトであれば2,000円程度、本格派のソフトであれば40,000円程度で購入できます。
参考:価格.com
4.支払い方法
買い切り型のソフトだけではなく、サブスクリプション型の動画編集ソフトもあります。サブスクリプション型は常に最新版にバージョンアップをされていきますが、買い切り型は基本的にはバージョンアップできません。
常に最新の機能などを使いたい場合は、サブスクリプション型を選びましょう。
5.機能
動画編集ソフトによって搭載されている機能が異なります。編集機能、エフェクトの種類などが挙げられます。
そのほかにも、グリーン背景に好きな映像を映せる「クロマキー合成」、色補正をワンクリックで完了できる「カラーマッチ」、音声のノイズを除去する「ノイズキャンセリング」など幅広い機能があります。動画編集ソフトを選ぶ際には、自分が使いたい機能に対応しているか確認しておくと良いでしょう。
動画編集をする目的に合わせてどの機能が必要なのかを考えて選びましょう。
動画編集初心者向けのソフト5選
ここでは、初心者におすすめの動画編集ソフトを5つ取り上げて紹介していきます。
- PowerDirector
- Filmora
- Adobe Premiere Elements
- iMovie
- Movavi Video Editor
それぞれ1つずつ見ていきましょう。
1.PowerDirector
| 対応環境 | Windows/macOS |
|---|---|
| アプリ | Android/iOS |
| 料金 | 有料 |
| 推奨スペック (Windows) |
・CPU:Intel Core™ i シリーズ 以上/AMD Phenom® II 以上 ・メモリ:4GB 以上 (8GB 以上推奨) ・NVIDIA ビデオ/オーディオ ノイズ除去、ルームエコー除去には 8GB 以上が必要です。 ・ストレージ:10GB 365、Ultimate Suite、Ultimate 追加コンテンツをインストールする場合には 11GB 推奨。 ・GPU:通常動画: 128MB 以上の VRAM。 360 度動画: DirectX 11 に対応。 AI プラグイン: 2GB 以上の VRAM。 NVIDIA ビデオ/オーディオ ノイズ除去、ルームエコー除去: NVIDIA GeForce RTX 2060、NVIDIA Quadro RTX 3000、NVIDIA TITAN RTX 以上 |
| 推奨スペック (macOS) |
・CPU:Intel Core™ i シリーズ、または Apple M1 (Rosetta 対応)。 ・メモリ:4GB 以上 (8GB 以上推奨) ・ストレージ:10GB ・GPU:通常動画は128MB 以上の VRAM |
PowerDirectorは9年連続国内販売シェアNo1の動画編集ソフトです。4Kにも対応しており、3,000以上のエフェクトとテンプレートがあります。初心者からでも、簡単にプロレベルの動画を作ることができます。
PowerDirectorには、通常版(買い切り型)とサブスクリプション版があり、通常版には「PowerDirector Ultra」「PowerDirector Ultimate」に加えて、エフェクトが追加されている「PowerDirector Ultimate suite」というソフトがあります。
サブスクリプション版には「PowerDirector 365」「Drector Suite 365」があり、AIのサポートによる画像生成や背景除去、動画編集用アドオン素材へのアクセスが可能です。さらにサブスクリプション型では、使用許諾範囲内であれば追加の使用料が発生しないロイヤリティーフリーの動画・写真・音楽素材1億3,000万点以上を自由に使うことができます。
参考:
PowerDirector | 動作環境
PowerDirector 365 Mac 版 – 動作環境 | CyberLink
2.Filmora
| 対応環境 | macOS/Windows |
|---|---|
| アプリ | iOS/Andoid(Filmora for Mobile) |
| 料金 | 無料/有料 |
| 推奨スペック (Windows) |
・CPU:Intel i3以上のマルチコアプロセッサ、2GHzまたはそれ以上。 (HDおよび4KビデオにはIntel第6世代以降のCPUを推奨) ・メモリ:実際使用可能のメモリ最小限8GB(HD または 4K動画の場合は、16GB以上が必要)。 ・ストレージ:最低10GBのHDD空き容量が必要 (HD または 4K動画を編集する場合、SSD-ソリッド・ステート・ドライブ推奨) ・GPU:Intel HD グラフィックス5000またはそれ以上;NVIDIA GeForce GTX 700 またはそれ以上;AMD Radeon R5またはそれ以上。2 GB vRAM(HDまたは4K動画の場合は、4GB以上が必要) |
| 推奨スペック (macOS) |
・CPU:Intel i5以上のマルチコアプロセッサ、2GHzまたはそれ以上。(HDおよび4KビデオにはIntel第6世代以降のCPUを推奨、 Apple M1も対応) ・メモリ:実際使用可能のメモリ最小限8GB(HD または 4K動画の場合は、16GB以上が必要)。 ・ストレージ:インストールのため、最低10GBのHDD空き容量が必要 (HD または 4K動画を編集する場合、SSD-ソリッド・ステート・ドライブをおススメ)。 ・GPU:Intel HD Graphics5000またはそれ以上。 NVIDIA GeForce GTX700またはそれ以上。 AMD RadeonR5またはそれ以上。2 GB vRAM(HDおよび4K動画の場合は、4 GBが必要) |
Filmoraは初心者でもわかりやすいインターフェースが特徴で、macOS、Windowsどちらにも対応している動画編集ソフトです。
見やすい操作画面と簡単操作が魅力で、「ハイライト自動検出機能」を使えば、動画編集したいシーンを自動で検出してくれます(事前の設定は必要)。新たにリリースされたFilmora13はAI機能が充実しており、AIに映像編集のヘルプを頼むことで、編集・トランジション・エフェクトに合わせた提案を行ってくれます。編集の手間を大幅に削減できるだけでなく、動画の質も簡単に向上させることができます。
エフェクトも多く、お洒落な動画を簡単に作りたい場合におすすめです。アプリにも対応しているので、スマホで動画編集をしたい方はFilmora for Mobileを利用してください。
参考:
Wondershare Filmora(Windows版)対応入出力形式&動作環境
Wondershare Filmora(Mac版)対応入出力形式&動作環境
3.Adobe Premiere Elements
| 対応環境 | macOS/Windows |
|---|---|
| アプリ | iOS/Android(Beta機能) |
| 料金 | 無料(制限あり)/有料 |
| 推奨スペック (Windows) |
・CPU:Intel第6世代以降のプロセッサーまたは SSE4.1 をサポートする同等の AMD プロセッサー ・メモリ:8 GBのRAM ・ストレージ:インストールするには 5 GB のハードディスク空き容量が必要で、インストール中はさらに空き容量が必要(取り外し可能なフラッシュメモリを利用したストレージデバイス上にはインストールできない) |
| 推奨スペック (macOS) |
・CPU:Intel 第 6 世代以降のプロセッサー。Apple シリコン M1 以降のプロセッサー ・メモリ:8 GB の RAM ・ストレージ:インストールするには6 GBのハードディスク空き容量が必要で、インストール中はさらに空き容量が必要(取り外し可能なフラッシュメモリを利用したストレージデバイス上にはインストールできない) |
Adobe Premiere Elementsは、Adobe社から提供されている動画編集ソフトで、「Premiere」シリーズの入門版として位置付けられています。
映画制作やCM制作に使われているAdobe Premiere Proと比べると、編集機能やエフェクトにおいては劣るものの、豊富なテンプレートが用意されており、ガイドに従って操作していくだけで動画作品が完成します。
また、Adobe Premiere ElementsにはAdobeのAI技術が活用されており、Adobe Premiere Proほどではありませんが、自動フレーム調整や自動ハイライトリールなど、時間をかけずに高品質な動画を制作することができます。
参考:Adobe Premiere Elements 必要システム構成
4.iMovie
| 対応環境 | macOS |
|---|---|
| アプリ | iOS |
| 料金 | 無料 |
| 推奨スペック |
・メモリ:4GBのRAM ・ストレージ:3.5GBのディスク空き容量 |
iMovieはmacOS・iOSに対応している無料の動画編集ソフトで、Apple製品に標準インストールされています。直観的な操作で使いやすく、動画編集に必要な機能が搭載されているソフトです。
iPhone上で編集を始めたプロジェクトをiPadやMacにワイヤレスで転送することも可能です。Apple製品をお持ちの人は手軽に始められるので、これから動画編集を始めたい人や、まずは無料ソフトで動画編集の一連の流れをつかみたいという人はぜひ利用してみてください。
5.Movavi Video Editor
| 対応環境 | macOS/Windows |
|---|---|
| アプリ | なし |
| 料金 | 無料(制限あり)/有料 |
| 推奨スペック (Windows) |
・CPU:Intel、AMD、または互換プロセッサ (1.5 GHz) ・メモリ:2 GBのRAM ・ストレージ:インストールするには400 MB 、継続的な操作には 600 MB のハードディスク空き容量が必要。 |
| 推奨スペック (macOS) |
・CPU:64 ビット Intel® プロセッサ、Apple M1 以降 ・メモリ:2 GB の RAM ・ストレージ:インストールするには400 MB 、継続的な操作には 600 MB のハードディスク空き容量が必要。 |
Movavi Video Editorは、初心者でも扱いやすい操作性と、豊富な機能を備えたシンプルな動画編集ソフトです。
ほかの動画編集ソフトと比べると安価ですが、基本的なカット編集やフィルター機能といった必要最低限の機能は網羅しており、あまり費用をかけたくない人や、コスパ重視の人に向いている動画編集ソフトと言えるでしょう。
Movavi Video Editorには無料版があり、一部の機能に制限はあるものの、その直感的な操作性を試すことができます。テンプレートや効果も収録されているので、ダウンロードしてみることをおすすめします。
動画編集初心者が注意すべき3つのポイント
動画編集をする前に注意すべきポイントについて紹介します。3つのポイントを押さえて取り組みましょう。
- いきなり編集せずに全体像を考える
- 繰り返し練習する
- フィードバックをもらう
それぞれ解説していきます。
1.いきなり編集せずに全体像を考える
いきなり動画編集をせず全体像を考えましょう。「どのような人に見てもらいたいのか」「動画を見終わった後に視聴者にどのような感情になってほしいか」をイメージしてみてください。
たとえば、YouTubeやTikTokなどにアップする10~20代に向けたエンタメ系の動画の場合、テンポが速い動画に仕上げる方が望ましいです。
それを踏まえて、撮影する手段やどんな動画編集ソフトを使えば、イメージした動画編集が実現可能かを考えてみてください。
2.繰り返し練習する
数をこなして沢山の動画編集をすることが上達への近道です。動画編集ができた動画をアップロードしてみて、どのような動画だと人気が出るのかなどをぜひ試してみてください。
人気の動画と自分が作成した動画を比較してみて違いを探してみましょう。どんな動画なら再生数が伸び、コメントも多く貰えるのか研究して実践することでよりより良い動画を作ることができます。人気動画の良いなと思った部分は参考にしてみましょう。
3.フィードバックをもらう
動画編集した動画を他の人に見てもらい、フィードバックを沢山もらいましょう。自分だけでの視点では改善点がわからないこともあります。他人からの意見を参考に、改善をしていきましょう。フィードバックはプロからもらうとさらに上達ができます。
東京アニメ・声優&eスポーツ専門学校の「動画配信・編集クリエーター専攻」であれば業界の第一線で活躍する「プロ」がサポートをしてくれます。
産学連携プロジェクトでは有名企業で働き、現場を体験することも可能です。就職対策もしっかりサポートしてくれます。
「オープンキャンパス・体験入学」に行くと、初めての撮影や動画編集W体験もできるので気になる人は参加してみましょう。スマホで撮影した動画をプロのテクニックでプロ仕様に仕上げることができます。
なかなか東京へ行くことが難しい方向けに「オンライン説明会」も開催しています。ぜひ参加してみてください。
動画編集は仕事になる?本業か副業か?
動画編集の仕事は本業としても副業としても取り組めます。隙間の時間を見つけて気楽にやりたい方は副業でやってみましょう。
本業として仕事をしていく場合は、技術力向上のために動画編集の経験を積むことはもちろんですが、ポートフォリオ作成や発信力も身に付けていきましょう。セルフプロデュースも必要なお仕事になります。
動画編集の将来性は?
動画市場は年々発展を遂げており、今後も伸び続けると予想されています。
実際に、株式会社サイバーエージェントが発表した『動画広告市場規模推計・予測(広告デバイス別)』によると、2023年には6,253億円にのぼり、2027年には1兆228億円に達する見込みです。
近年、縦型ショート動画コンテンツが一層盛り上がりを見せるなど、各動画プラットフォームは常にサービスの改善を図っており、動画コンテンツビジネスに参入する人も増えています。動画プラットフォームの多様化を背景に、動画広告の市場は今後も拡大を続けていくでしょう。
参考:サイバーエージェント、2023年国内動画広告の市場調査を発表|株式会社サイバーエージェント
動画編集のプロになりたいなら専門学校がおすすめ
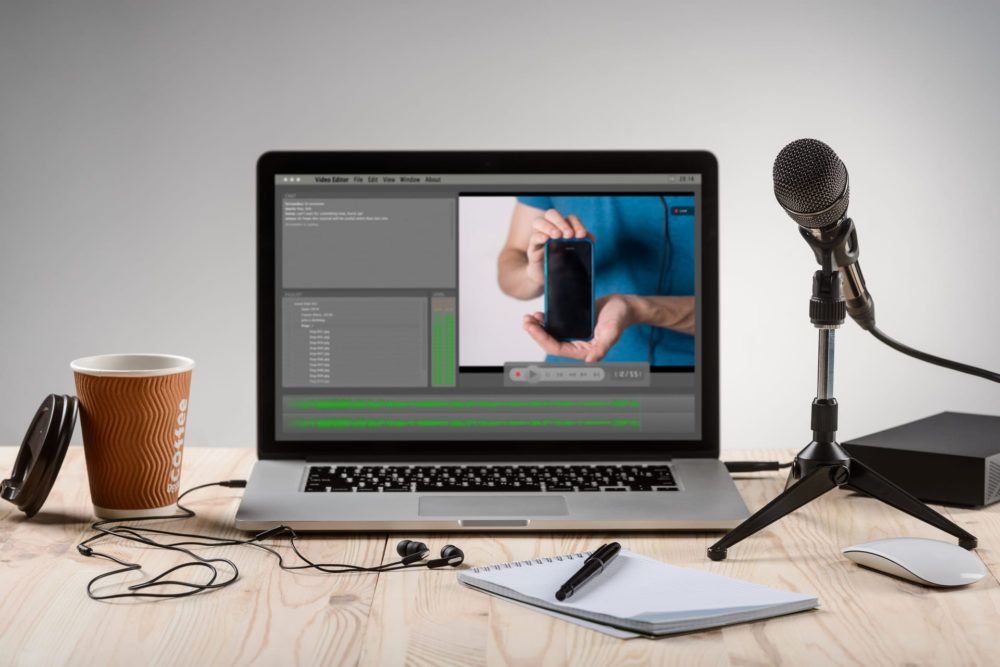
動画編集は資格がなくてもできる仕事ですが、プロを目指すなら専門学校に通学することがおすすめです。専門学校で専門的なスキルを学び、経験をすることで即戦力として活躍できる可能性が高まります。
東京アニメ・声優&eスポーツ専門学校には、施設や機材もプロ仕様の最新設備があります。
動画編集のプロになるには、4年制の「動画配信・編集クリエーター専攻」がおすすめです。動画編集の基礎から動画配信基礎まで学べます。
製品制作だけではなく、クライアント向けプレゼンテーション方法やセルフプロデュースの仕方まで学べます。
オープンキャンパス・体験入学もオンライン説明会も無料なのでお気軽にご活用ください。
「オープンキャンパス・体験入学」では、校舎見学をして、説明会を受けた後に、体験レッスンの受講が可能です。体験レッスン後には、なんでも個別相談会も開催しているので、気になることを気軽に相談してみましょう。
「オンライン説明会」も開催しており、オンラインで参加ができます。
自分の動画を世の中へ発信していきましょう。





















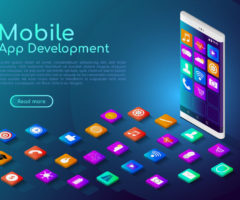















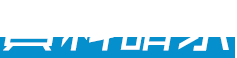


ストリーマー&ゲーム実況専攻
3年制スーパーテクノロジー科
ゲームの躍動感を声と配信で届ける!